- How To Use Minitool Partition Wizard Free
- How To Resize Partitions
- Minitool Partition Wizard How To Use Download
- Minitool Partition Wizard User Guide
Why Do We Need to Clone Hard Drive
As best partition manager for Windows, MiniTool Partition Wizard aims to maximize disk performance. It helps create/resize/format partition flexibly, convert disk between MBR and GPT disks, convert partition between NTFS and FAT32, and convert dynamic disk to basic without data loss in a few clicks. Effective Data Recovery Program. With MiniTool Partition Wizard 12.0 license key, easy-to-use interface, and direct routing, you can change partition size, burn disk, scan lost partitions, migrate OS to SSD easily and securely. Due to its outstanding performance, the Serial Key Edition of MiniTool Partition Wizard has gained a good reputation among global users. MiniTool Partition Wizard Free Edition is a piece of partition manager targeting home and home office users. It owns comprehensive disk partition management functions for flexible partitioning, optimization and managing your computer. This high-performance tool helps make the optimal disk space distribution and ensure an ideal hard disk structure.
There are many reasons why we need to clone hard drive. For instance, if our hard drive contains some important data, we had better make a backup since data loss caused by various subjective or objective factors happens more and more frequently. Outlook 2010 for mac free download. However, do you know how to clone a hard drive safely and successfully?
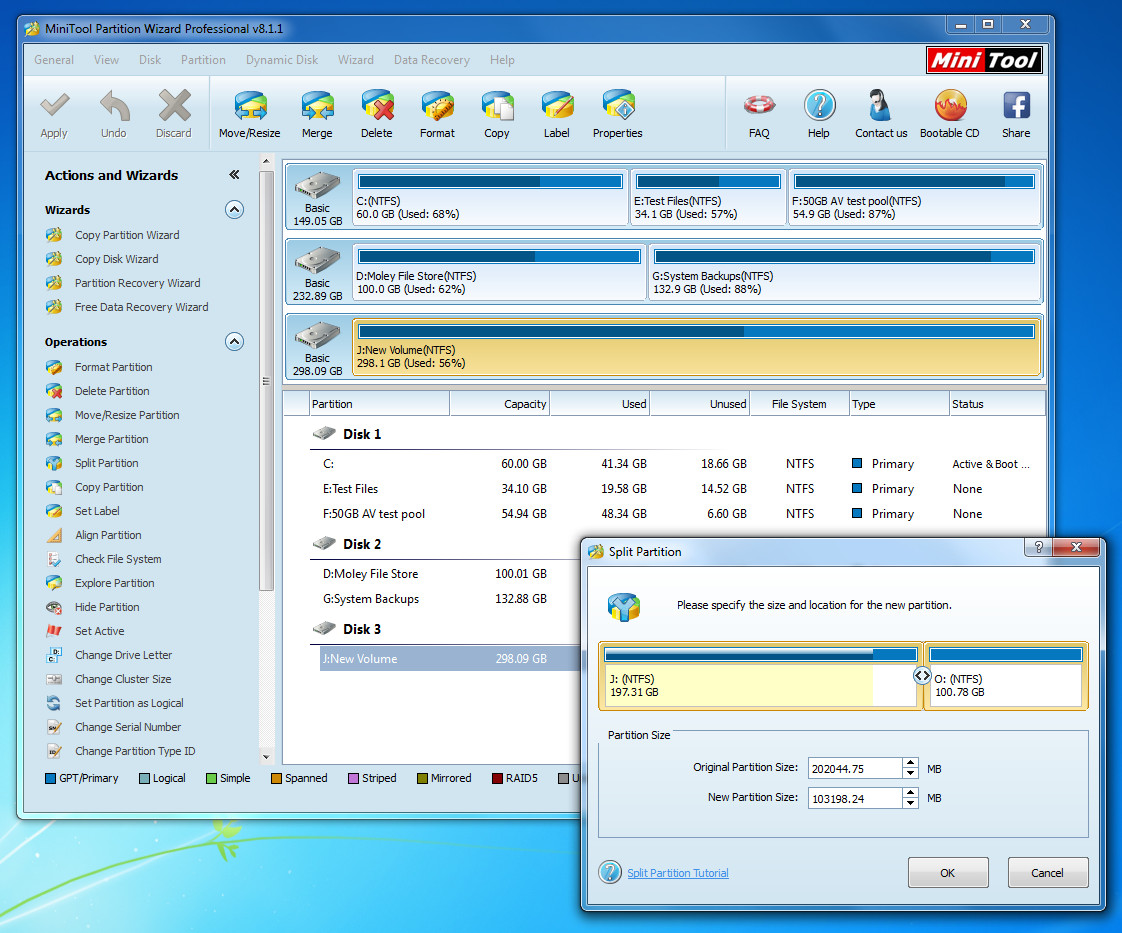
Excellent Hard Drive Clone Tool
When it comes to HD clone, we can try using MiniTool Partition Wizard. This green, professional yet free disk clone tool can help to effectively and quickly copy disk because of its excellent performance and simple operation. And, this tool supports various operating systems including Windows XP, Windows Vista, Windows 7, and Windows 8. Next, we will show step by step guide to format a hard drive in Windows without data loss.
How to Clone Hard Drive
At first, we need to download MiniTool Partition Wizard from its official website, then install it on computer and launch it to get its main interface as follows.
In the main window, we can see all disk as well as some excellent features includingMigrate OS to SSD/HD Wizard, Copy Partition Wizard, Copy Disk Wizard, Partition Recovery Wizard and more. Dvd player for mac free download. To clone HD, we need to select the disk which needs copying and then choose “Copy Disk” on left pane to get the following interface:
Now, select the disk that will save the copy of the source disk as the target disk and then click “Next”. Note: the target disk should be large enough to hold all content on source disk, and we also need to backup all important data on this target disk in advance, because all its data will be deleted.
Quicken 2005 for mac free download. In this window, we need to select a suitable copy option to decide the layout of target disk and then click “Next”. Note: it is highly suggested that SSD and advanced format HDD users keep checking the option “Force to align partitions to 1MB”. After that, click “Finish” button to go back to the main interface of this professional disk clone tool.
Finally, we need to click “Apply” button to perform all changes. Note: If we are copying system disk, MiniTool Partition Wizard will ask them to restart computer. Just click “Restart Now” button, and then the program will copy partitions and data to new disk in boot mode. When source disk has been copied successfully, the computer will reboot normally.
See! It is very simple to copy hard drive with MiniTool Partition Wizard, isn’t it?
Quick Navigation :
About Move/Resize Partition
How To Use Minitool Partition Wizard Free

Move/Resize Partition is capable of changing partition size and location in Windows with ease. It helps:
- Enlarge a small partition or shrink a large partition when Windows Disk Management tool does not offer Extend Volume and Shrink Volume features.
- Extend or shrink a FAT partition in Windows Vista, Windows 7, Windows Server 2008, etc.
- Extend a partition to the left contiguous unallocated or free space.
- Extend a primary partition to contiguous free space.
- Move unallocated or free space to be contiguous to the partition users need to extend.
How to Move/Resize Partition
In general, Move/Resize Partition contains 3 operations – shrink partition, extend partition, and move partition. Let’s see these operations in detail.
Step 1. After successful installation, please launch MiniTool Partition Wizard to get its main interface.
Step 2. Select the partition to operate and activate Move/Resize Partition from the left action panel or choose Move/Resize from right-click menu.
Step 3. The blue handle represents partition while the blank area means unallocated space. Do the followings and click OK to go back to the main interface. Camedia master 4.1 italiano.
- To shrink a partition, shorten the handle by dragging the triangles.
- To extend a partition, lengthen the handle to occupy more unallocated space.
- Alternatively, users can manually type specified partition size in MB, GB, or TB.
Official wallpapers for mac. To move a partition, drag the whole partition handle towards unallocated space or manually define unallocated space before or after the partition.
How To Resize Partitions
Minitool Partition Wizard How To Use Download
Step 4. From the main interface, users can preview that the selected partition has changed its position. At this time, please click Apply button to apply the change.
Minitool Partition Wizard User Guide
This is the end of the tutorial on Move/Resize Partition feature in MiniTool Partition Wizard.